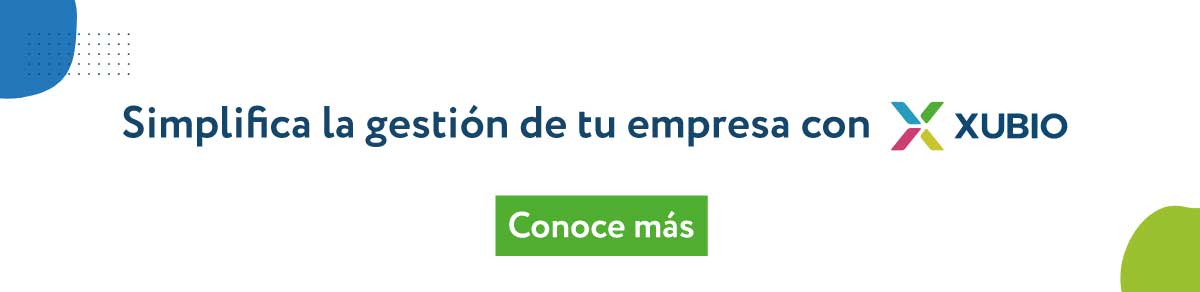¿Cómo ingreso un nuevo comprobante de venta en Xubio México?
¿Cómo ingreso un nuevo comprobante de venta en Xubio México?
Pasos para ingresar un nuevo comprobante de venta
En la sección superior selecciona el módulo de Ventas e ingresa a Comprobantes de Venta. Luego selecciona “Nueva Venta” y completa los siguientes campos:
- Cliente: Selecciona el cliente al que se le realiza la venta. Este debe estar cargado en Xubio.
- Comprobante: Selecciona si se trata de una Factura o una Nota de Crédito
- Serie: Selecciona la Serie del comprobante. Xubio te mostrará la última utilizada. Puedes seleccionar otra o crear una nueva desde el selector.
- Folio: Si la Serie es automática, el Folio se completará automáticamente, siguiendo el orden del último folio emitido. Si la Serie es editable-sugerida, puedes modificar el Folio que verás en pantalla.
- Método de Pago: Selecciona si es un Pago en una sola exhibición (PUE) o Pago en Parcialidades o Diferido (PPD)
- Forma de Pago: Si el comprobante es PPD, deberás seleccionar la forma “99 – Por definir”. Si el comprobante es PUE, puedes seleccionar la forma en base a las opciones que brinda el SAT.
- Fecha: Fecha de emisión del comprobante. Formato DD/MM/AAAA.
- Vencimiento del Cobro: Fecha en la que se debe realizar el cobro del comprobante. Solo se puede cargar en comprobantes PPD. Formato DD/MM/AAAA.
- UsoCFDI: Selecciona el uso que le dará tu cliente al comprobante.
- Condiciones de Pago: Es un campo opcional donde puedes indicar las condiciones comerciales de la operación.
Más opciónes
- Folio Fiscal: Si el comprobante que estás ingresando ya se encuentra timbrado, en este campo puedes cargarle su UUID. Es un campo opcional. Completar este campo no te permitirá timbrar el comprobante desde Xubio.
- Tipo de Relación: Si el comprobante se relaciona a uno anterior, entonces aquí puedes seleccionar el Tipo de Relación. Se mostrará un selector donde se puede seleccionar el CFDI Relacionado. Para facturas, estos campos son opcionales. Para notas de crédito, estos campos son obligatorios y se mostrarán en el encabezado del comprobante.
- Sucursal Cliente: Sucursal de tu cliente. Es un campo opcional.
- Depósito: Almacén del cual se mueve el stock.
- Moneda: Moneda en que se realiza la transacción. Si seleccionas una distinta a Pesos Mexicanos, debes cargarle su cotización.
- Estado: Estado en donde se realiza la venta. Es un campo opcional.
- Municipio: Municipio del Estado donde se realiza la venta. Es un campo opcional.
- Lista de Precios: Si utilizas Listas de Precios, aquí puedes seleccionar las mismas. Es un campo opcional.
- Vendedor: Persona encargada de la venta para la asignación de sus comisiones. Es un campo opcional.
- Plantillas de Observaciones: En caso de trabajar con plantillas de observaciones, puedes elegirlas en este campo. Es un campo opcional
- Observaciones: Información adicional agregada al comprobante. Es un campo opcional.
Productos y/o servicios vendidos
- Producto/Servicio: Selecciona el producto o servicio de la venta.
- Centro de Costos: Campo opcional. Solo se complementa si previamente se ha generado un centro de costo.
- Observaciones: Información adicional que se desee agregar. Es un campo opcional.
- Cantidad: Unidades del Producto o Servicio vendido.
- Precio: Precio unitario del Producto o Servicio.
- % Dto.: Se completa si realiza un descuento en el Producto o Servicio. Es un campo opcional.
- Importe: Precio Total sin Impuestos. Lo calcula Xubio automáticamente.
- IVA: Lo calcula Xubio automáticamente en base a la tasa de IVA cargada en el producto o servicio.
- Total: Suma del Importe más el IVA. Lo calcula Xubio automáticamente.
Si tu venta contiene más de un producto o servicio, puedes agregarlos dando click en “Agregar Item”.
Retenciones / impuestos
- Retención/Impuesto: Retención u Otro Impuesto que forme parte del comprobante
- Observaciones: Campo opcional para Información que se desee agregar a dicho comprobante referente a la retención
- Producto Relacionado: Producto al que aplica la Retención o Impuesto.
- Base: Base para el cálculo de la retención o impuesto. Si se trata de una retención, se debe completar en negativo.
- Tasa: Selecciona la tasa que se le aplica a la base imponible.
- Importe: Monto total de la Retención o Impuesto. Lo calcula Xubio automáticamente.
Si tu venta contiene más de una retención u otro impuesto, puedes agregarlos dando click en “Agregar Retención”.
Si el comprobante es PUE, al final de la pantalla encontrarás un selector en donde se debe cargar su instrumento de cobro a efectos contables y de gestión.
Importante
Si quieres timbrar comprobantes desde Xubio:
- Debes configurar tu Régimen Fiscal, RFC, Código Postal y certificados CSD.
- Tu Cliente debe tener cargado su RFC.
- La Serie debe estar habilitada para Facturas Electrónicas en Xubio.
- El Producto o Servicio debe tener cargado su ClaveProdServ según el catálogo que brinda el SAT.